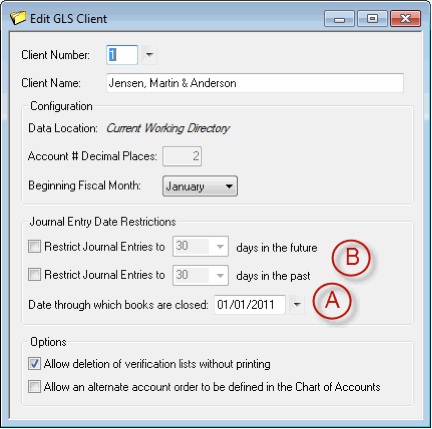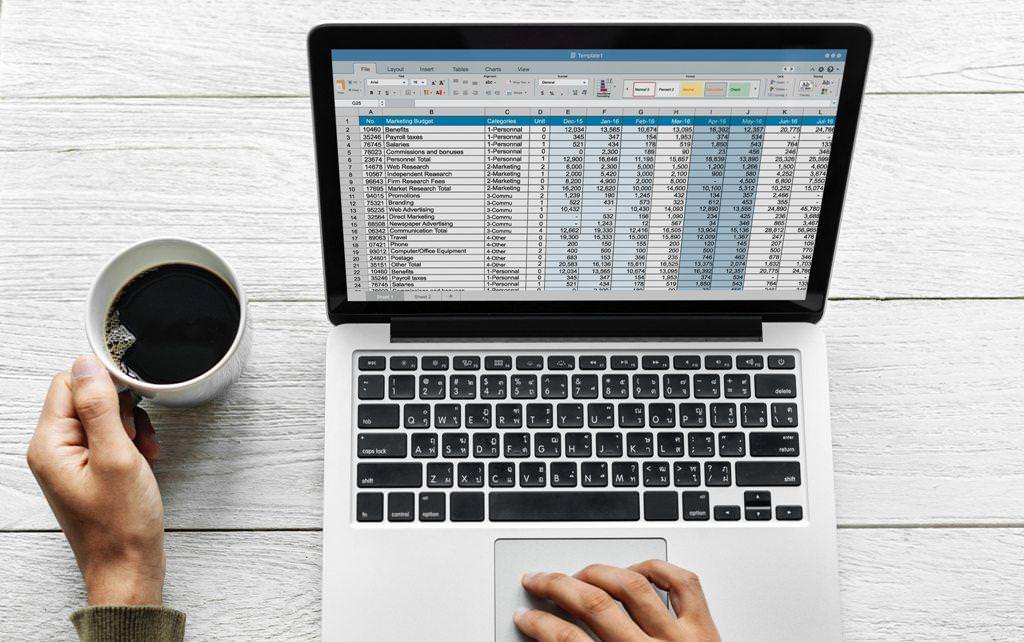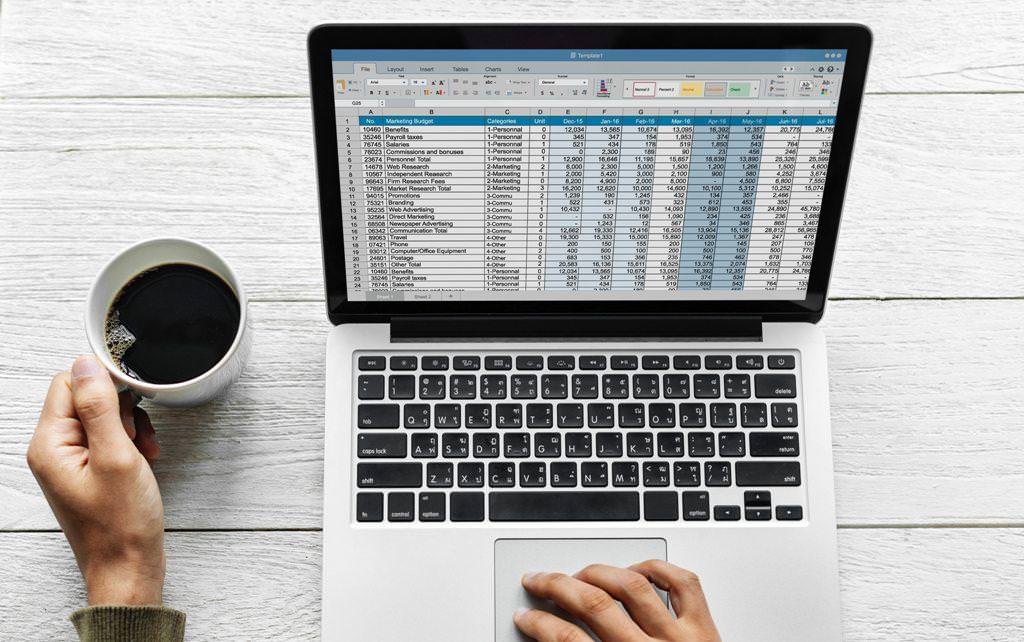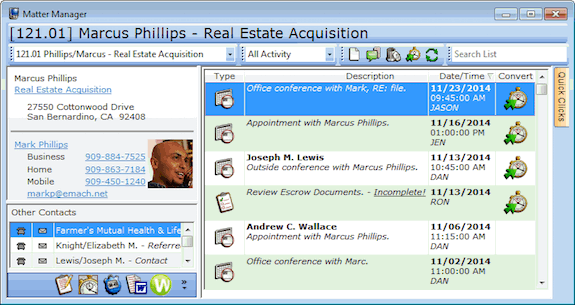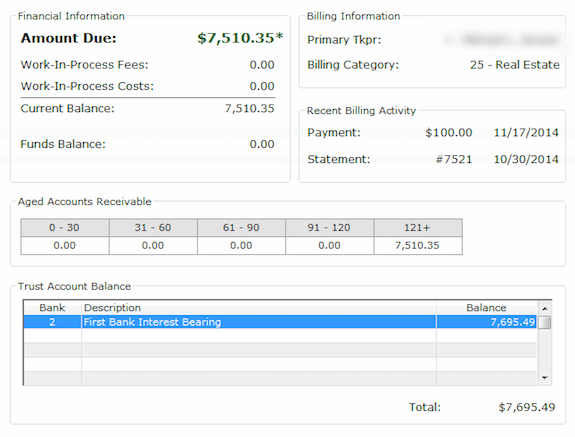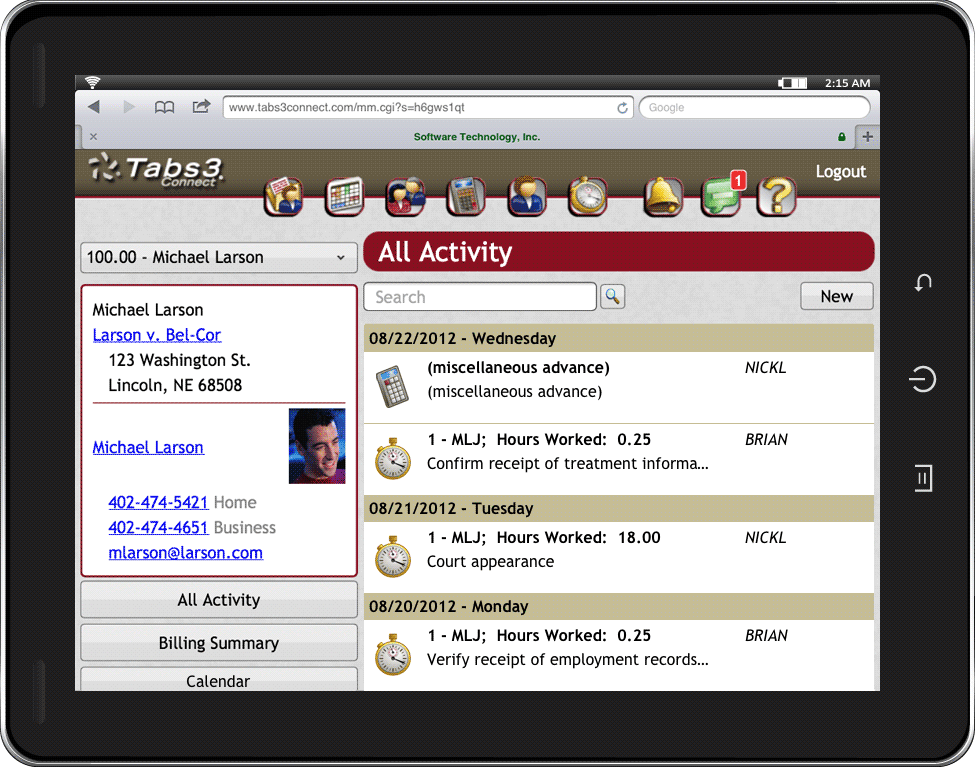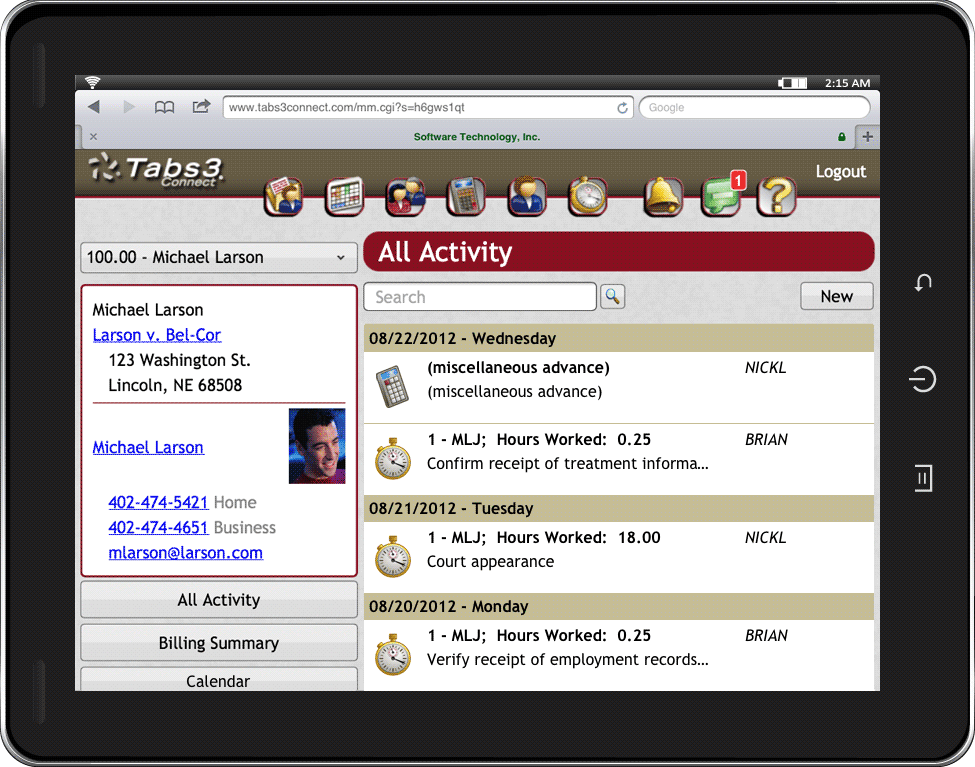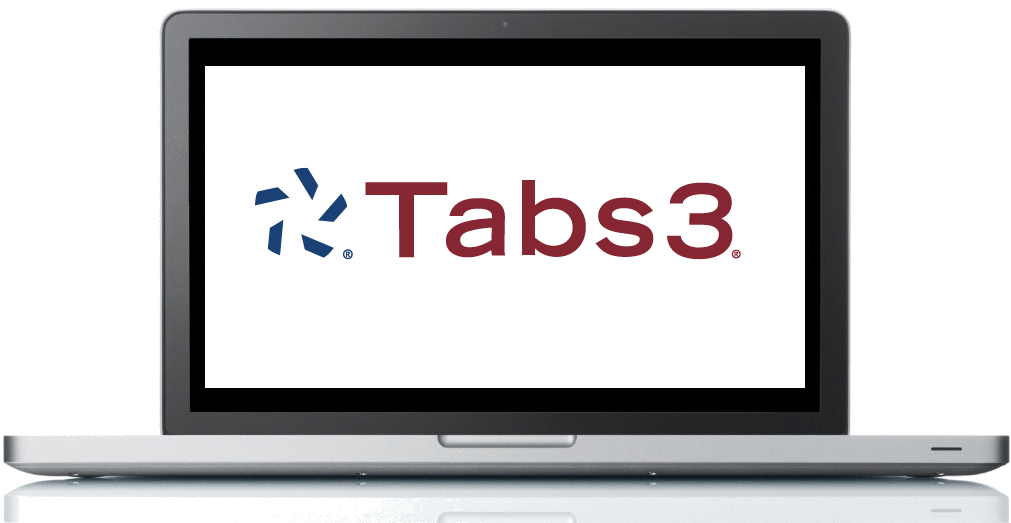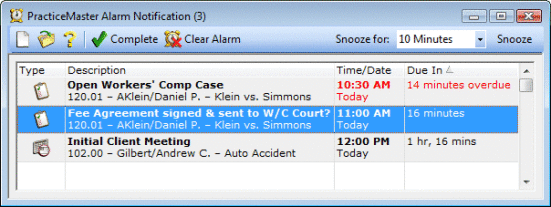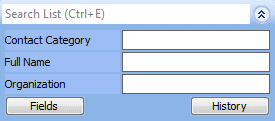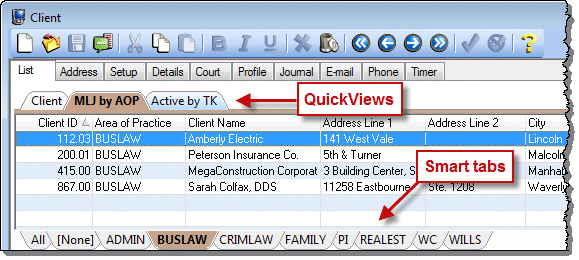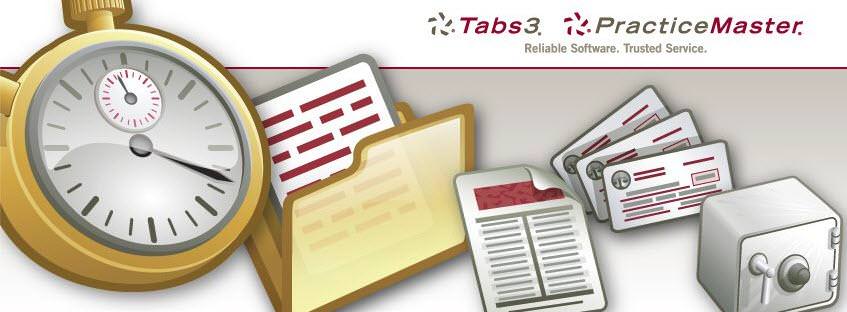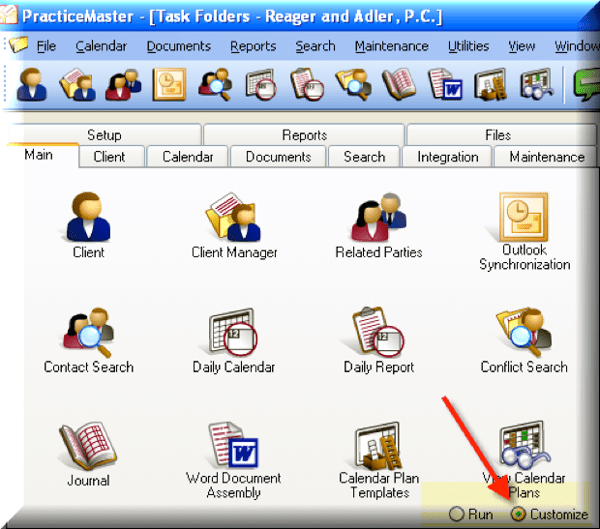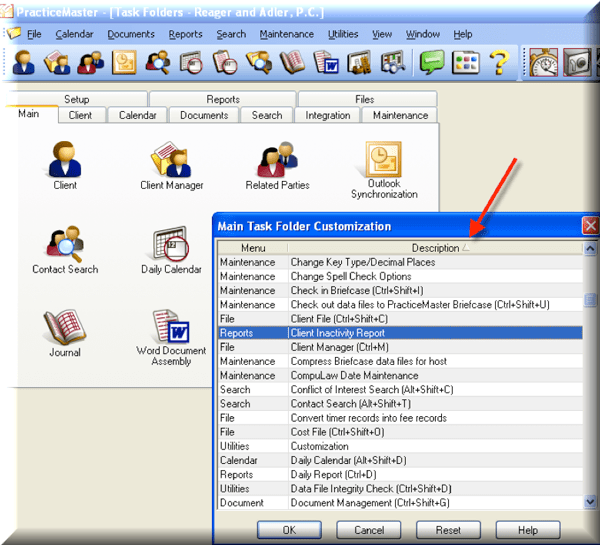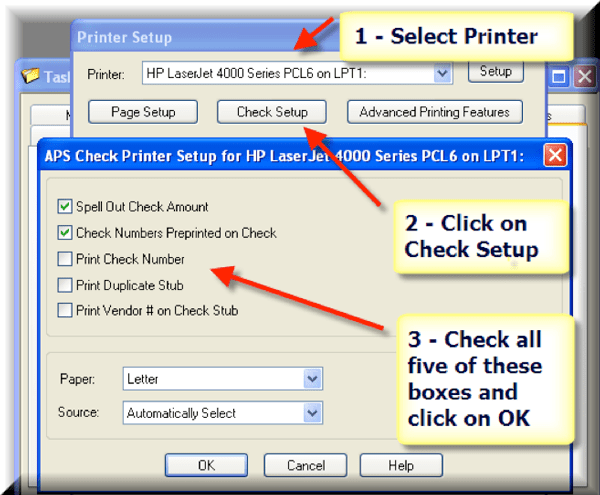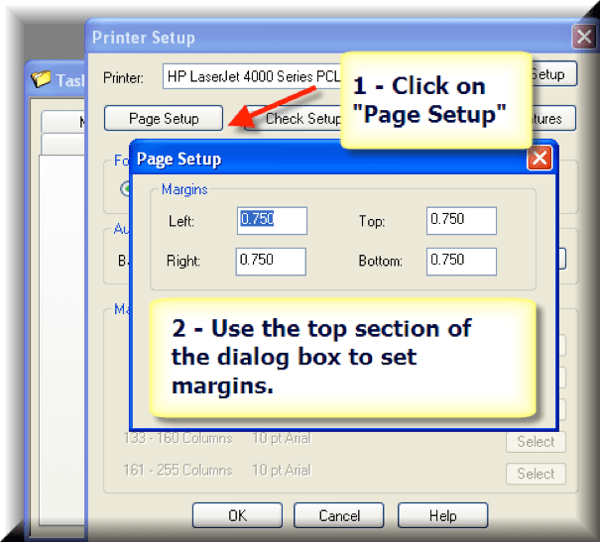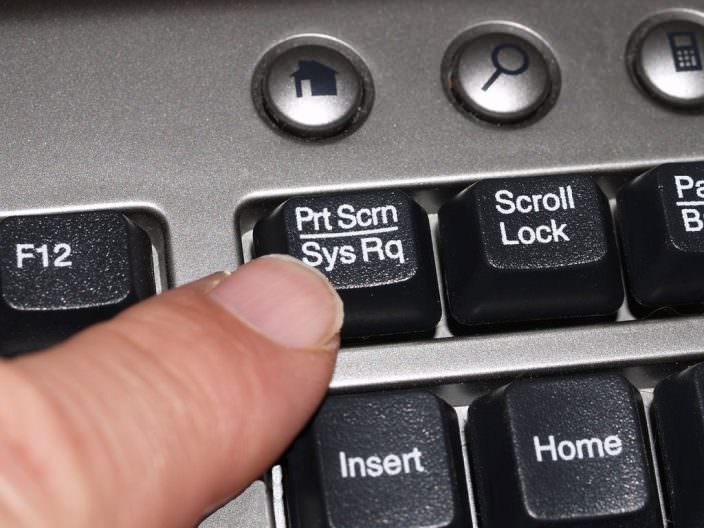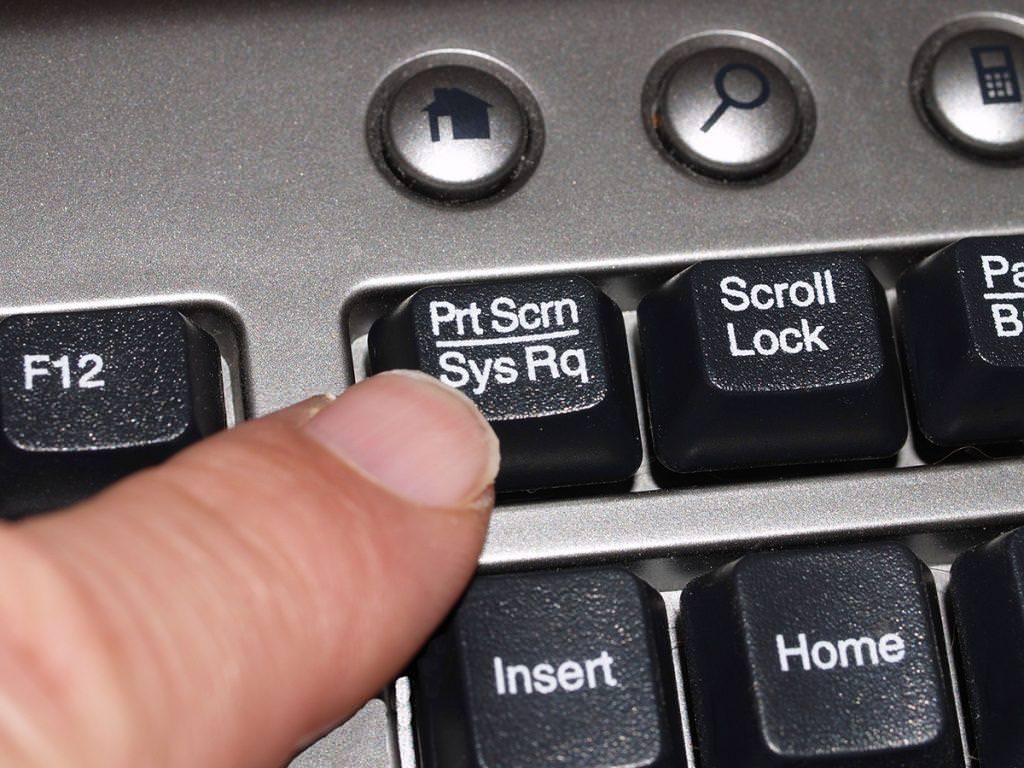Assign Timekeeper (Tabs3)

I have a new employee who will be entering data exclusively for a single timekeeper. Is there a way to limit this user’s access so that they can only enter time for the one timekeeper?
Yes, there is! You can assign timekeepers to a user via User Configuration in System Configuration. Assigning timekeepers restricts data entry to only those that are assigned.
To assign a timekeeper to a user:
1. Open System Configuration.
2. From the File menu, point to Open and select Users.
3. Select the desired User ID.
4. Select the Assign Tabs3/PracticeMaster Timekeepers check box.
5. Select the timekeeper to which this user needs access.
6. Press Ctrl+S.
Note: Keep in mind that while all transactions and productivity for other timekeepers will be excluded from reports run by this user, accounts receivable and billing information will not be affected.
For more information on how assigning Tabs3 Timekeepers affects report generation and other tasks, refer to Knowledge Base Article R11328, “Assigning Tabs3/PracticeMaster Timekeepers.”
Find Us
Telephone
Email Address
Mailing Address
218 Hutchinson Avenue Haddonfield, NJ 08033